Workable Integration Guide
Our guide to integrating MoBerries with your Workable system.
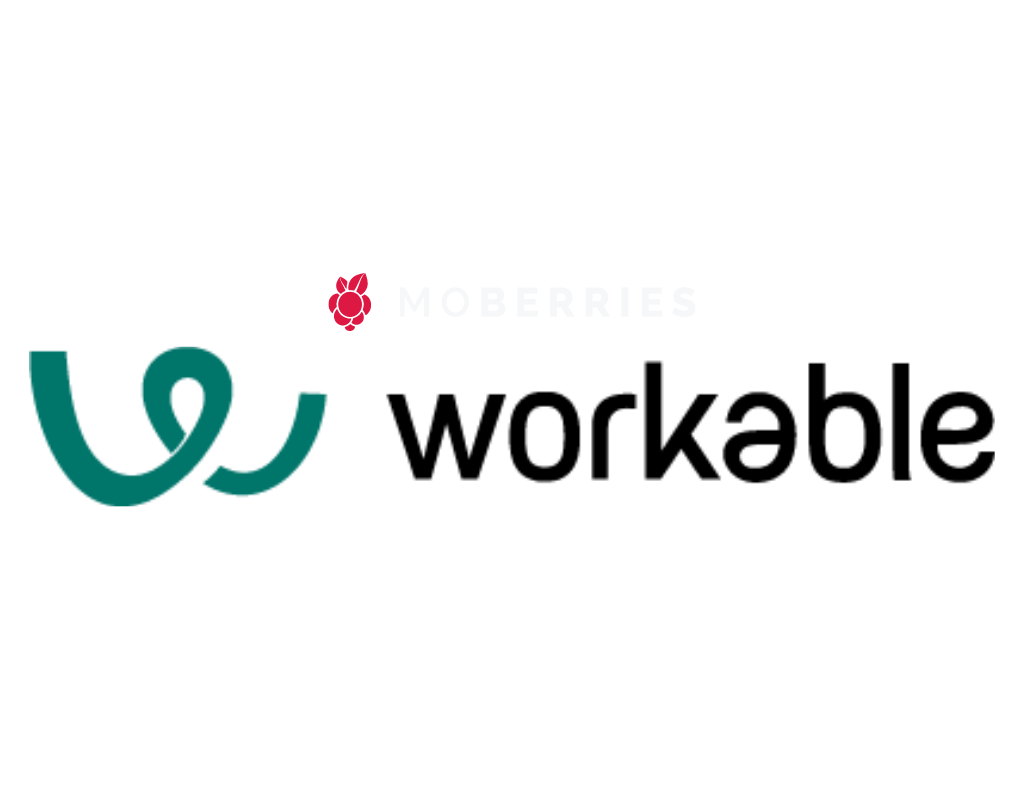
1. Connect MoBerries to Workable
Requirements
You need admin access to your Workable ATS to view and edit your company settings.
To enable the integration, you need to access your company subdomain and create a MoBerries partner token.
1. How to access the subdomain
You can find your partner token by clicking on your profile picture and selecting "Company Profile". Then copy your subdomain.
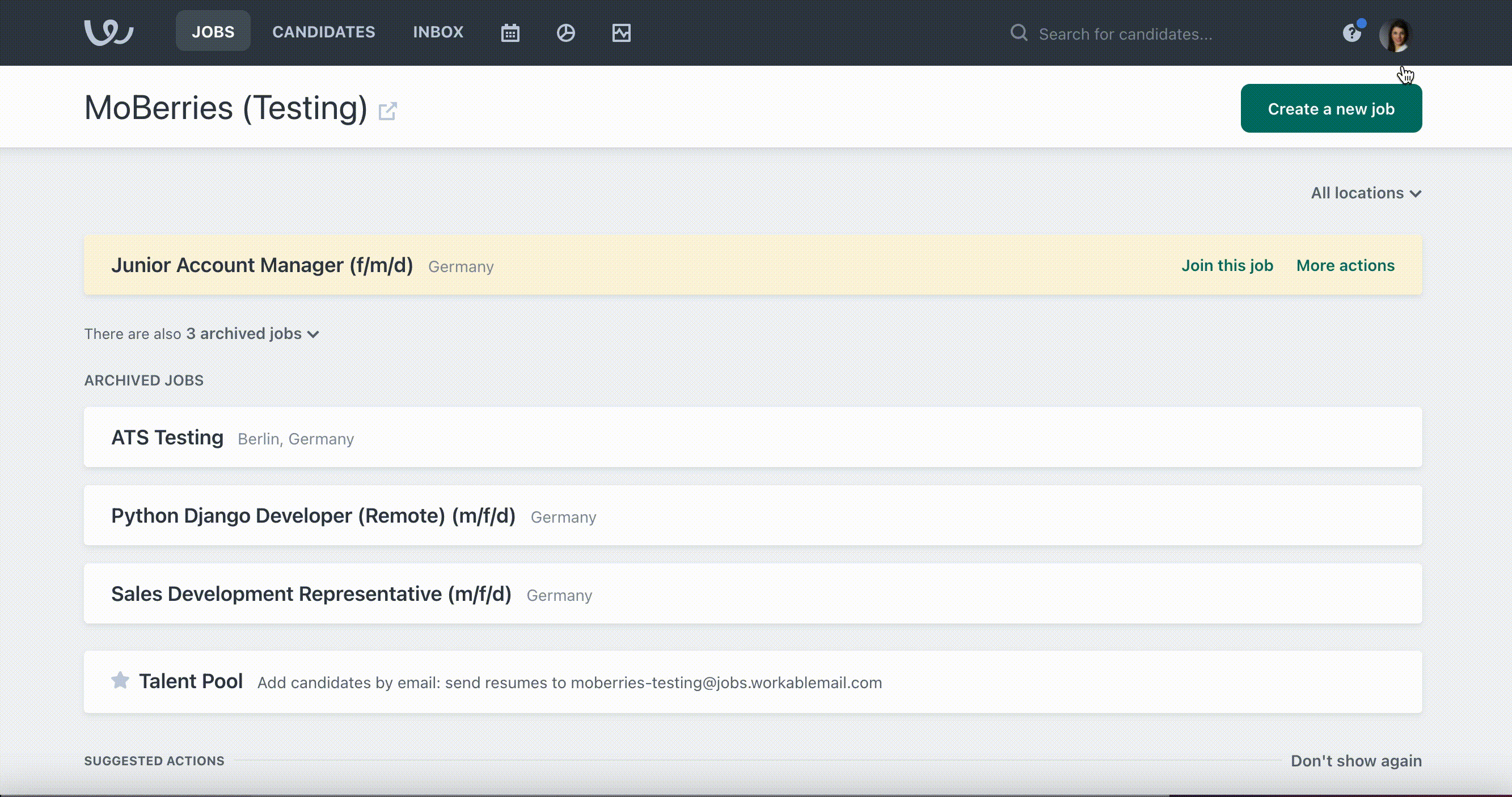
2. How to create the partner token
To create the partner token, please go to Company Profile > Recruiting (sidebar) > Integrations and scroll down to Sourcing. In Sourcing, search for MoBerries, create a partner token and copy the token.
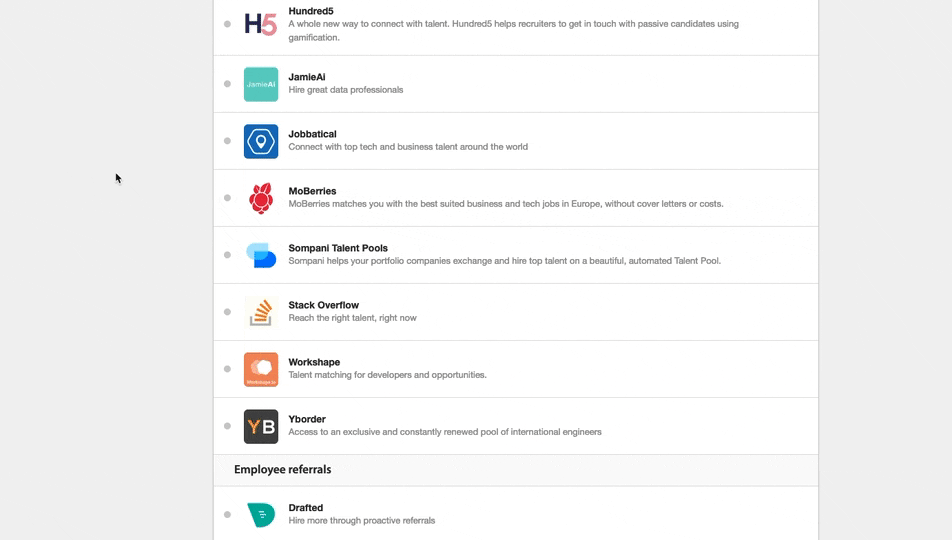
3. How to proceed with the copied company subdomain and partner token
On the MoBerries dashboard, click More > Integrations, select Workable from the list of available ATS providers, and click "Connect". In the connection settings, paste your company subdomain and partner token.
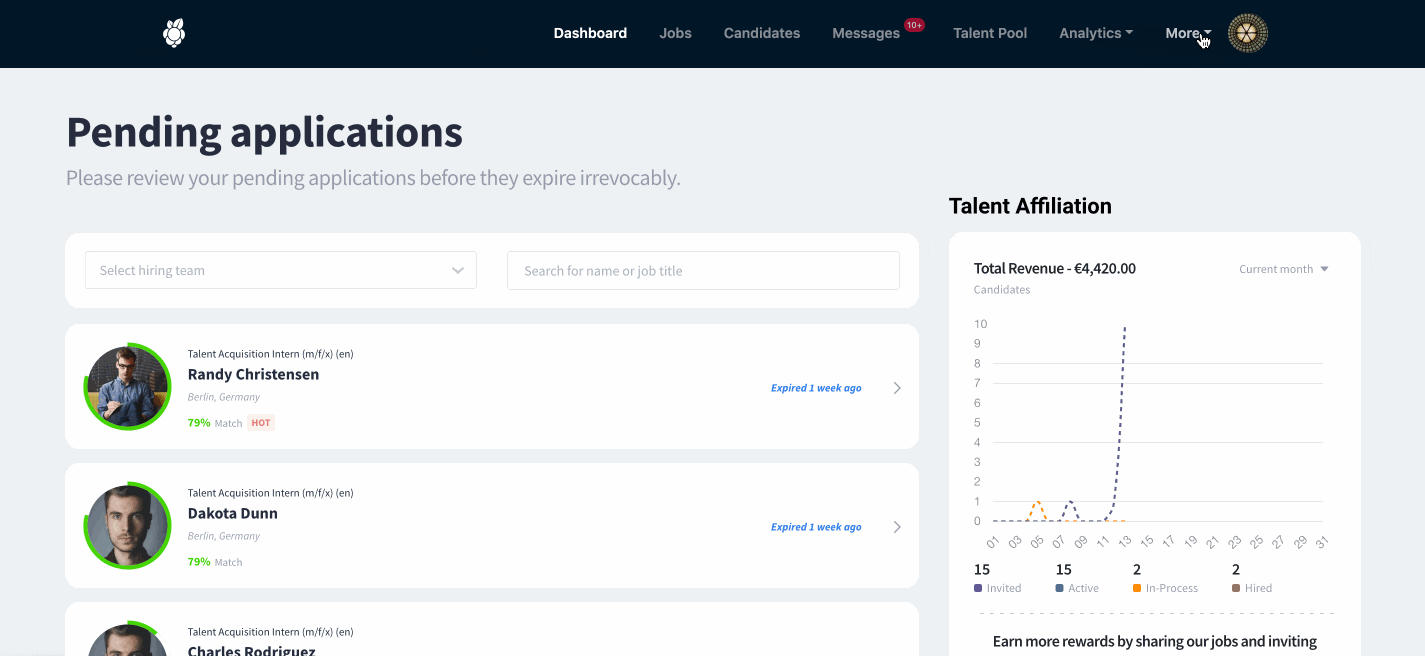
2. Select Job Import and Application Export
a. Job import
As a next step, you should select the integration settings.
For a successful integration, please make sure that your job postings exist on Workable.
b. Applicant export
The main benefit of having the ATS integration is the automated export of the candidate profiles to your primary recruiting tool. MoBerries will push the application data including candidate’s CVs and additional information into your ATS.
3. The workflow after setting up the integration
a. What happens to the jobs that I import to Moberries from Workable?
After finishing with connecting Moberries to your ATS your jobs will be imported in Jobs > Draft View. From here, you and your team members will have a possibility to review and fill in missing information and activate the position at any time.
b. Payment Model
During the activation process from Jobs > Draft View, you can choose to either activate the job within your Subscription or through our Pay per Hire Model. If you do not use our Subscription model, our Pay per Hire model will be the default option.
c. How can I deactivate the integration?
To disable the integration, log in to your MoBerries Account, go to More > Integrations, click on Workable > Disconnect.
4. Simply recommend non-MoBerries candidates to others
Help our system learn about your hiring preferences by sharing your unneeded candidates.
- Sign in to your Workable account. On the dashboard, click on your profile picture and select Templates.
- Scroll down to Email Templates. Find Rejection after interview and click on "Edit".
Note that you can also add a custom template name, e.g. "Referral after Rejection". - Add your personal MoBerries referral link to your email template. You can find this on the right side of your MoBerries dashboard at " Affiliate App".
- On the Affiliate App dashboard, you can copy your referral link on the right side.
- Your template is ready to send! With every referred candidate you have the opportunity to lower your costs on MoBerries.
You can also create a new email & select your Rejection after Interview template from the drop-down menu.
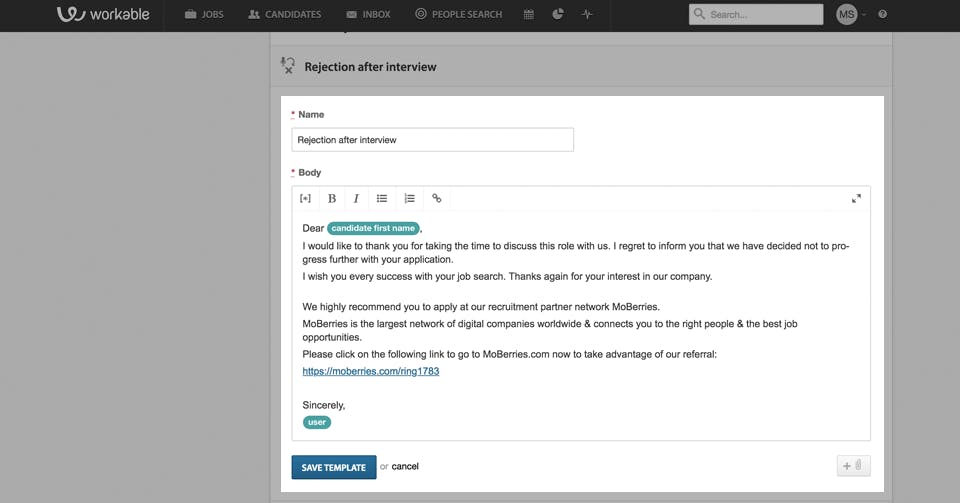
Referrals are part of our Monetization-Feature and allow our partners to draw value for the company and the screened candidate.
Do you have any questions?
If you still have questions don’t hesitate to contact your partner manager via partners@moberries.com! In addition, you will find more information in our FAQs.


